各SNSにパン載せてます♪遊びに来てね~
どうも。こけしです😊

これを読んでいるということは、いよいよブログを始めるのですね!!
ブログの開設自体は全然難しくありません。
はじめてだとわからない項目がたくさん出てきますが大丈夫😊
実際の画面を使って説明していくので、一緒にやっていきましょう!
事前準備
始める前に、以下の物を手元に準備しておくとスムーズです✋
① ブログで使う予定のパソコン
② スマートフォン
③ クレジットカード
用意が出来たら、ここでもう一度流れを確認しておきましょう。
この記事では、この画像の①~③までやっていきますよ!
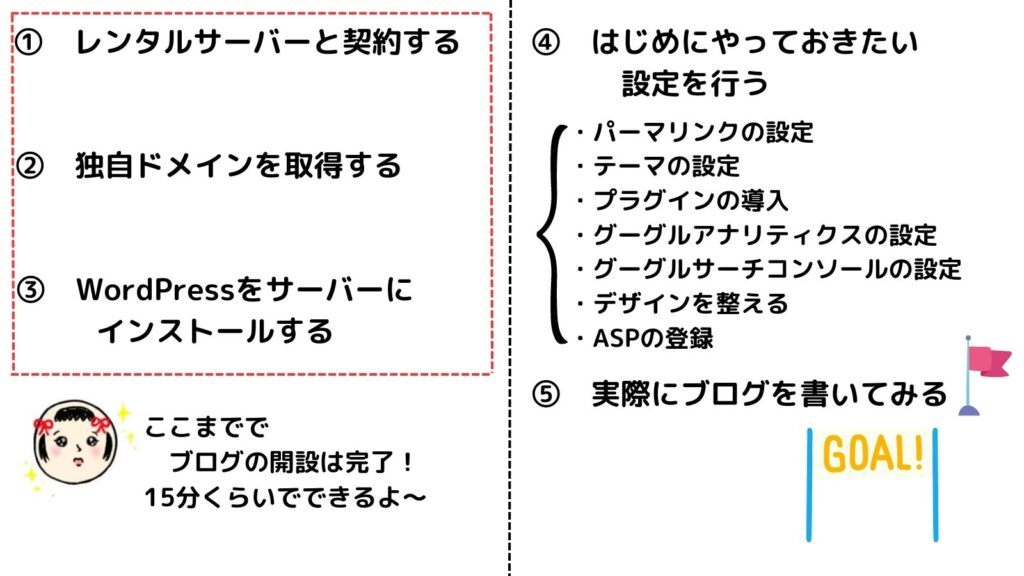
① レンタルサーバーと契約する
「最初からサーバーとか出てきたけど難しそう・・・」と思いましたか💦?

こけしがわかりやすく例えてしんぜよう✨
ブログ作りはよく「家」に例えられます🏠
家は、土地を買って、その土地に家を建てますよね。
そして、そこには住所が割り当てられています。
- 「サーバー」は土地
- 「ドメイン」は住所
- 「WordPress(ブログ)」は家
ネット上に自分の土地を借りて、そこにブログを建てる。
そして場所がわからなくならないように住所(ドメイン)を指定するイメージです♪

このくらいざっくり理解してれば大丈夫よ~
というわけで、早速サーバーという名の「土地」を確保しましょう!
サーバーは「レンタルサーバー」の会社に申し込んで契約します。
【レンタルサーバーのおすすめは?】
レンタルサーバーの会社も色々とありますが、こけしのオススメはConoHa WING。
もちろんこのブログもこれを使っています。
正直、ブログをやっている人はConoHa WINGかエックスサーバーを選んでいる人がほとんどでは?というくらい有名なサーバーです。
ConoHa WINGは費用が安いのにサーバーの性能が良くて、独自ドメインが最初から2つ永久無料で使える点が良いところ。

独自ドメインが2つ無料で使えるっていうことは、サーバー代だけで2つブログが作れるっていうことなのよ~
最初から2つブログが貰えてとりあえずお得ってこと!
では実際に申し込みしていきましょう💻
①-1 ConoHa WINGにアクセスする
パソコンから、ConoHa WINGにアクセスしてください。
アクセスしたら、右上の「お申込み」をクリックします。
すると、このような画面になります。
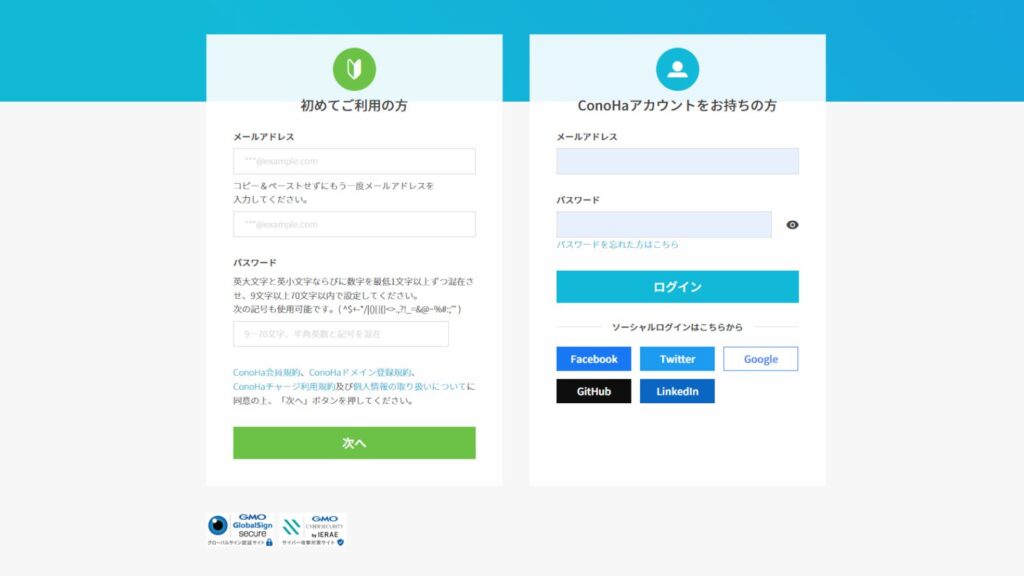
左側の「初めてご利用の方」の欄に、メールアドレスを2回とパスワードを入力して、「次へ」をクリックします。

メールアドレスとパスワードは忘れずにメモしておいてね!
①-2 料金タイプ/契約期間/プラン を選択する
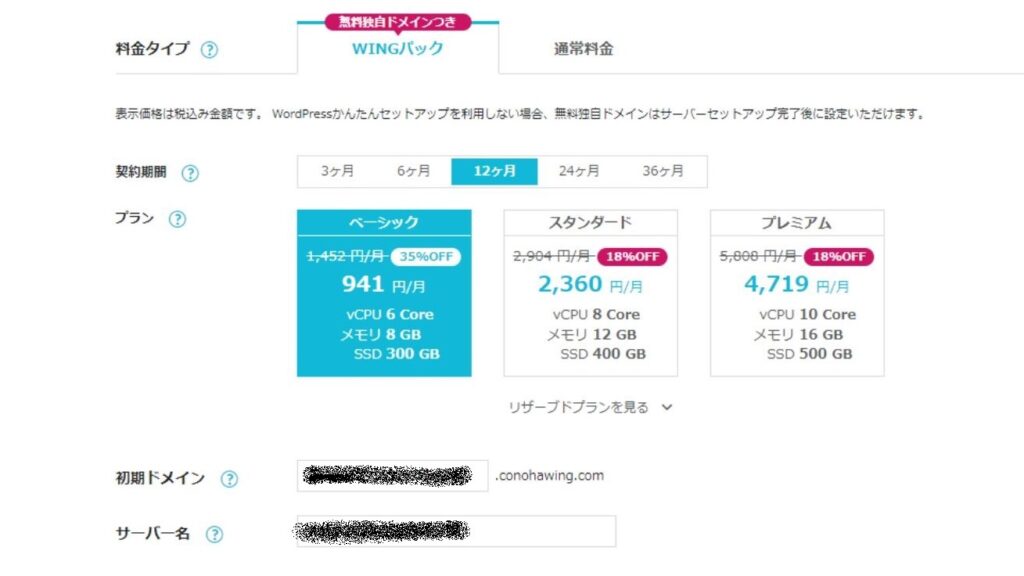
次に、料金タイプと契約期間とプランを選択していきます。
まず、料金タイプはWINGパックを選択します。
次に、契約期間を選びます。
長ければ長いほどお得になりますが、初めてなら1年(12か月)が無難かと思います。

ここは自由に決めて大丈夫よ~
プランは、一番安い「ベーシック」でOK。
その下の「初期ドメイン」と「サーバー名」はそのままで大丈夫です。
② 独自ドメインを取得してテーマを選択する
②-1 独自ドメインを取得する
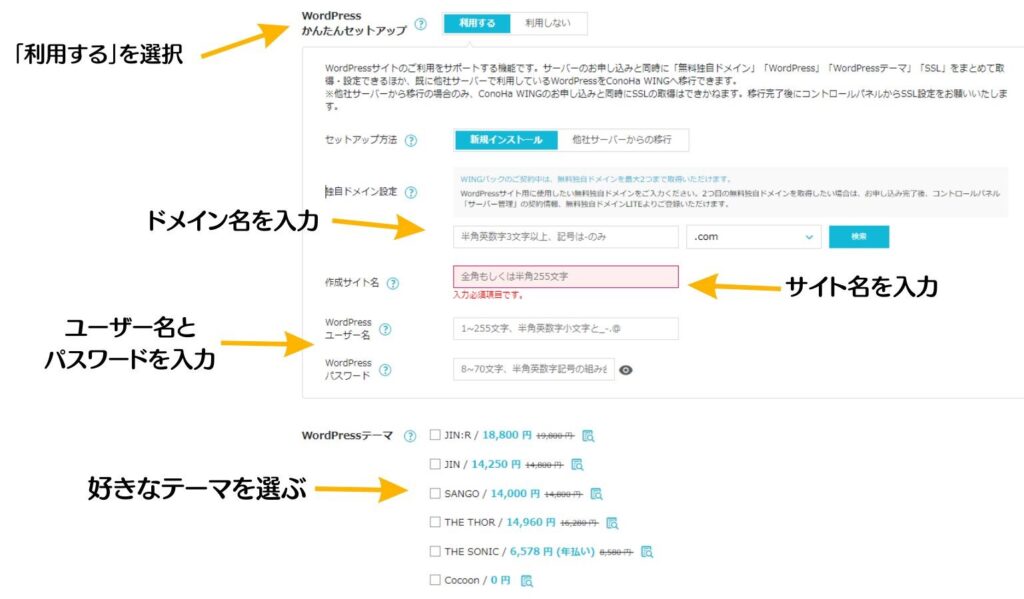
下に行くとこのような画面になると思います。
まず、一番上の「WordPressかんたんセットアップ」は「利用する」にします。
セットアップは「新規インストール」のままで、
次に「ドメイン名」を入力します。

ドメイン名は、「https://〇〇.com」の〇〇の部分のことだよ!
このブログだと「https://kokeshiroblog.com」の「kokeshiroblog」がドメイン名だね~。
ドメイン名を決めたら、その右にある「.com」の部分を選んでから「検索」を押します。

こだわりがなければ、「.com」を選んでおこう😃
検索を押した後、パソコン画面の隅に↓の表示が出ればそのドメイン名は使えます。
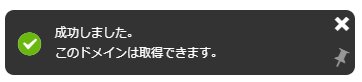

もし「失敗」と出たら、そのドメイン名は他の人に使われているよ😥
その場合は他のドメイン名にしよう。
例えば「kokeshiroblog.com」はこけしが使ってるから他の人は使えないのよ~
ドメイン名が決まったら、その下の「サイト名」を決めましょう。
サイト名は後からでも変えられるので、とりあえず仮のものでもOK!
サイト名が決まったら、その下のWordPressユーザー名とWordPressパスワードを入力します。
②-2 WordPressテーマを選ぶ
ここまで終わったら、次に「WordPressテーマ」を選びます。
ブログ全体のデザインや機能のベースとなるもの。
テーマによってブログのベースとなるデザインや備わっている機能も少しずつ変わります。
有料テーマを使うと簡単におしゃれなデザインのブログが作れます。
有料テーマはブログを立ち上げた後でも導入することはできますが、ここで購入すると1,000円程度安く済みます。

こけしの意見としては、始めは無料テーマのCocoon(コクーン)で初めて、慣れてきて興味が出たら買う、でいいと思うよ👌
Cocoonは無料なのに優秀なテーマだから、こけしはずっとCocoonを使ってるんだよね~
もちろん、はじめから有料テーマでおしゃれなブログを作るのも良し♪
Cocoonはとても使っている人が多いテーマなので、わからないことがあった時に情報が見つかりやすい点もメリットです。
②-3 お客様情報を入力する
次の場面では、氏名や住所などを情報を入力します。
特に難しい内容はないので、全て埋めたら「次へ」を押して進みましょう!
②-4 SMS/電話認証を行う
次の画面では、SMS/電話認証を行います。
電話番号を入力して、SMS認証か電話認証を選んで押してください。
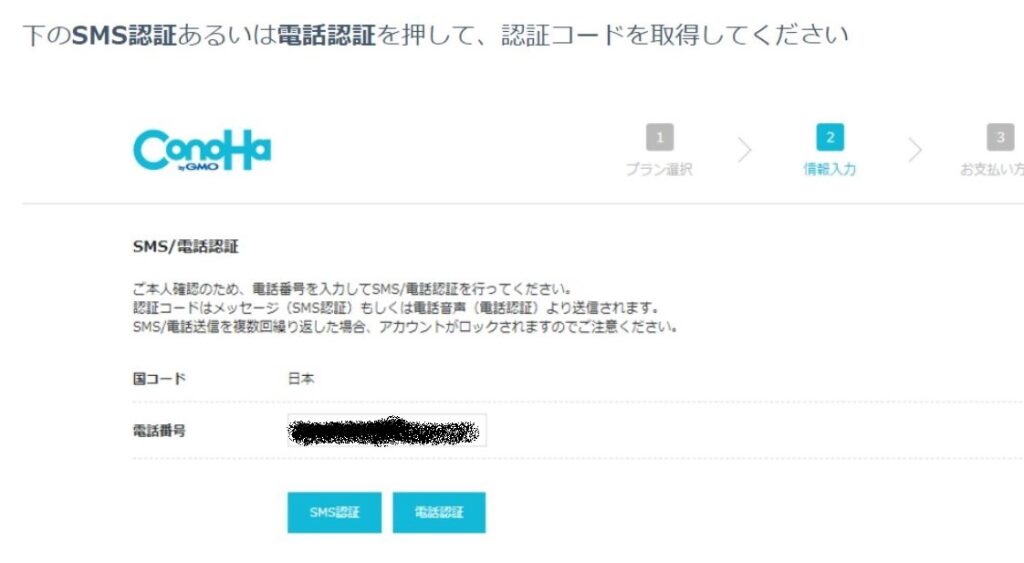
認証コードを入力する画面に変わるので、届いた認証コードを入力します。
②-5 お支払情報を入力する
クレジットカードの情報を入力する画面になるので、情報を入力します。
全て入力したら、一番下の「お申込み」を押します。
③ WordPressをサーバーにインストールする
「お申込み」を押すと、「WordPressをインストールしました!」という画面が出てきて、「DBユーザー名」「DBパスワード」が表示されると思います。
この「DBユーザー名」「DBパスワード」はほぼ使うことはないと思います。
ですが、念のためにメモだけはしておきましょう。
この後すぐにブログ(WordPress)へ!!といきたいところですが、システムの準備が整って使えるようになるまでちょっと時間がかかります。
進捗状況を確認するために、ConoHa WINGへログインしましょう。

一番最初(目次の①-1)に入力したメールアドレスとパスワードは覚えてる?
それでログインできるよ♪
ログインすると、ConoHa WINGの管理画面になります。
ブログを始めてからもConoHa WINGにログインする機会はあります。
ブックマークしておくといいですよ。
管理画面が出たら、左側の「サイト管理」をクリックします。
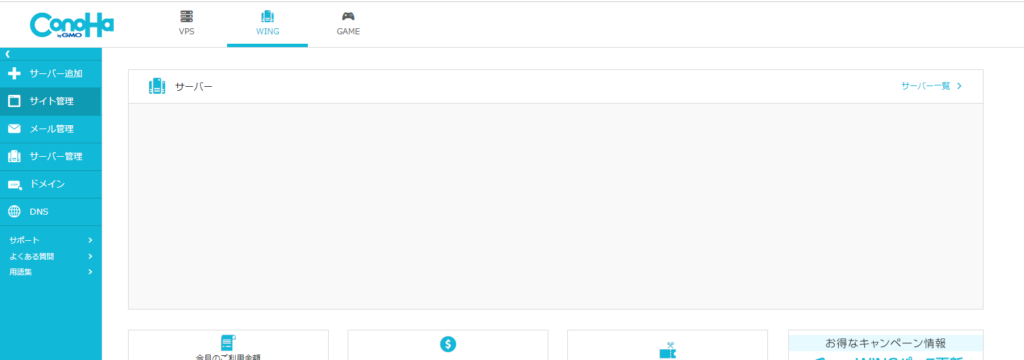
作ったブログが表示されるので、URLをクリックします。
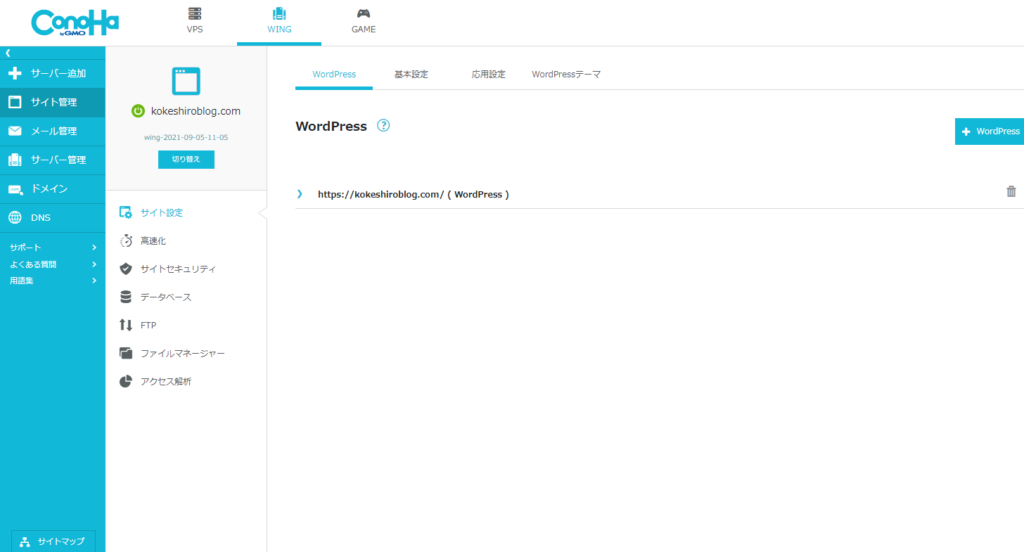
クリックすると、下にこのような表示が出てきます。
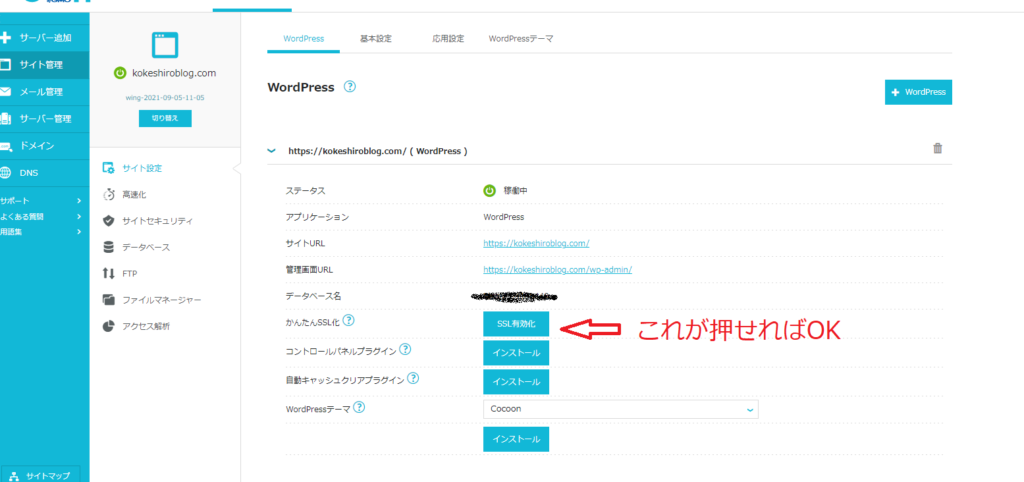
この中の「SSL有効化」ボタンが押せるようになっていたら、ブログを始める準備が整った証拠です♪
押せない場合は、もう少し待ってみてください。
準備が完了したら、ブログの管理画面にログインしましょう。
SSL有効化の2つ上にある「管理画面URL」をクリックしてください。
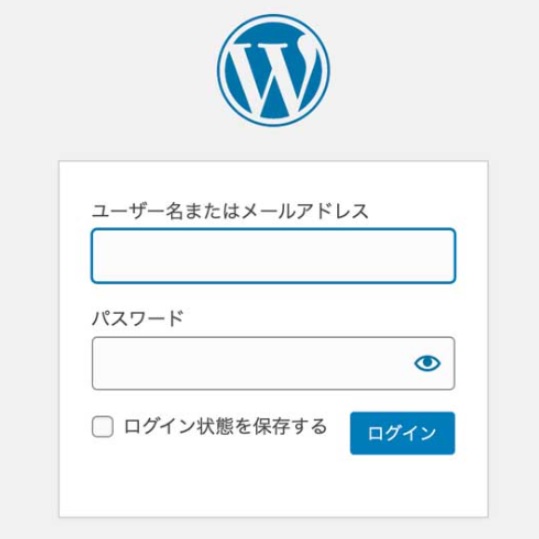
これが、ブログにログインする時の画面になります。
手順の②-1で決めたユーザー名とパスワードを入力してログインしましょう!

お疲れ様でした!
これでブログ立ち上げまで完了したよ~✨
この先は実際にブログにログインして、書き始めるための設定を行っていきます。
⇩の記事に戻って、続きを読み進めてくださいね~
ブログ村ランキング参加中!
クリックして応援してね~
にほんブログ村



















